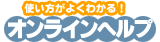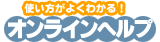|
WordPressへのパス
|
WordPressがインストールされるファイルパスです。
「WordPressへのパス」と「サーバー名」を選択することで、「WordPressのURL」が自動的に設定されます。
[WordPressへのパス]にhtml/以下のディレクトリを選択した場合
1.http://www.ドメイン名
2.http://ドメイン名
[WordPressへのパス]にsecure/以下のディレクトリを選択した場合
1.https://サーバー名.secure.ne.jp/~で始まるアドレス
2.https://ドメイン名で始まるアドレス(独自SSL証明書を取得している場合のみ選択可能)
|
|
サーバー名
|
WordPressがインストールされるサーバー名です。
「WordPressへのパス」と「サーバー名」を選択することで、「WordPressのURL」が自動的に設定されます。
(たとえば、ドメイン名[example.jp]を取得してWordPressへのパスを/html/wordpressとする場合、
「サーバー名」を[http://example.jp]に設定すると、WordPressのURLは、[http://example.jp/wordpress/]になります。
「サーバー名」を[http://www.example.jp]に設定した場合は、WordPressのURLは「http://www.example.jp/wordpress/」に自動的に設定されます。)
|
|
WordPressのURL
|
WordPressがインストールされるURLを表示します。
「WordPressへのパス」と「サーバー名」を設定すると、自動的に設定されます。
|
|
データベース プレフィクス
|
既存のテーブル名の重複を回避するために使用されるテーブルの名前の文頭にプレフィクスを加えることができます。
異なるプレフィクスをつけることで、複数のWordPressをインストールすることも可能です。
半角英数字(8文字以内)で指定します。
|
|
データベースパスワード
|
インストール時にデータベースに接続する必要があります。
データベース接続に使用するパスワードを入力します。
コントロールパネルにログインする初期パスワードと同一です。
データベースに接続するパスワードを変更された方は、変更後のパスワードをご入力ください。
|
|
ウェブログのタイトル
|
ウェブログのタイトルを入力します。
全角で12文字、半角で24文字まで入力できます。
|
|
管理者Email
|
管理者用のメールアドレスを入力します。
管理者Emailアドレスは、WordPressインストール後に管理者Emailアドレス宛に設定情報を送信する送信先になります。
|